锁定excel,锁定excel表格一行不让滑动
作者:admin日期:2024-04-26 03:23:55浏览:20分类:资讯
今天给各位分享锁定excel的知识,其中也会对锁定excel表格一行不让滑动进行解释,如果能碰巧解决你现在面临的问题,别忘了关注本站,现在开始吧!
本文目录一览:
excel怎么冻结前三行
打开EXCEL选择B4。点击视图功能。选择冻结窗格。选择冻结拆分窗格。就冻结前三行和首列了。
excel表格冻结前三行和前三列步骤如下:打开Excel表格。定位到需要冻结的单元格,第四行第四列(即第三行和第三列的下一个单元格)。在Excel的菜单栏中选择「视图」选项卡。
单击表格的顶部单元格,然后按住Shift键并单击第三行的单元格,这样可以同时选中前三行的单元格。在选中的单元格上点击鼠标右键,选择“冻结窗格”。这个选项可以在“视图”选项卡下的“冻结窗格”子菜单中找到。
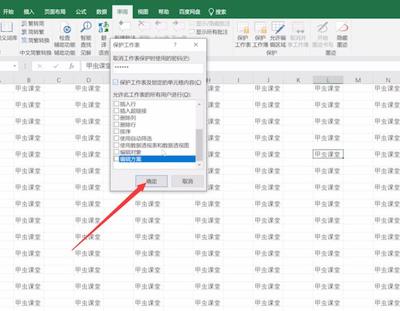
如何锁定excel部分单元格固定不动
1、在“开始”选项卡中,选择“格式”,在下拉菜单中选择“单元格格式”。在弹出的“格式单元格”对话框中,选择“保护”选项卡。取消勾选“锁定”复选框,然后点击“确定”按钮。
2、鼠标定位在D1单元格 点击视图-冻结窗口 此时ABC三列就不会动了,还出现了一条灰色的分割线。这条分割线表示拆分了窗口 定位在那个单元格,左边和上边都会被固定。
3、锁定excel部分单元格固定不动方法如下:取消工作表默认的“锁定”状态。单击选中表格里任意一空单元格,按Cctrl+A,实现对整个工作表的全选。
4、Excel冻结前两行,固定第1行与第2行不动的方法如下: 在电脑上打开Excel,打开要编辑的表格。 在打开的表格中选中第三行 在打开的Excel软件主界面,点击菜单栏中的“视图”菜单 在打开的视图工具栏中点击“冻结窗格”。
5、锁定excel部分单元格固定不动方法如下:取消工作表默认的“锁定”状态。单击选中表格里任意一空单元格,按Cctrl+A,实现对整个工作表的全选。在上面菜单栏,单击“视图”菜单栏。
6、锁定excel部分单元格固定不动的方法如下:电脑:联想thinkpad 系统:Win10 软件:excel2016 选择要锁定的单元格。点击“冻结窗格”。点击“冻结首行”即可。
Excel固定表格首行不动的方法
将鼠标移动到冻结窗格上,点击冻结窗格选项。可以看到,冻结之后的表格现在首行以及首列均不会跟随表格滚动而滚动了。
点击视图 进入表格文件后选择要锁定第一行的表格,点击菜单栏中的视图选项。点击冻结首行 在窗口功能中展开冻结窗格选项,选择冻结首行即可锁定第一行不滚动。
从电脑上打开Excel表格,在第一行输入需要固定置顶的内容,如图所示:选中excel表格第一行需要置顶的内容,最好全部选中,后期添加的数据会直接默认全部置顶,不需要在多次设置。
锁定excel的介绍就聊到这里吧,感谢你花时间阅读本站内容,更多关于锁定excel表格一行不让滑动、锁定excel的信息别忘了在本站进行查找喔。
本文章内容与图片均来自网络收集,如有侵权联系删除。
猜你还喜欢
- 05-07 excel双击打开空白,excel2016双击打开空白
- 05-07 excel表单控件,excel表单控件怎么设置
- 05-06 excel安卓,Excel安卓版190
- 05-06 excel空白单元格填充0,excel空白单元格填充0为空白
- 05-06 excel根号计算,excel根号计算公式怎么打
- 05-06 excel多排表工具,多表格排序excel怎么设置
- 05-06 excel隐藏公式不显示,excel隐藏公式不显示不出来
- 05-06 excel阅读模式,Excel阅读模式快捷键
- 05-06 excel列表求和,excel列表求和快捷键
- 05-06 excel最多多少列,word上下页
- 05-06 excel成绩排名怎么做,exel 成绩排名怎么搞
- 05-06 excel打不上0,excel怎么打不了0
取消回复欢迎 你 发表评论:
- 最近发表
- 标签列表
- 友情链接
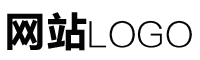
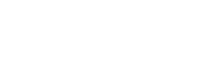
暂无评论,来添加一个吧。